
DP201 네트워크 설정 방법
DP201은 유선 또는 무선 네트워크에 연결하여 원격으로 출력할 GCode를 프린터에 전송할 수 있습니다.또한, 프린터가 출력되는 상황을 CAM을 통해 웹 모니터링을 할 수 있는 기능을 지원해 줍니다.

1. 홈 화면에서 설정을 선택합니다.
2. 네트워크 버튼을 선택합니다.
3. 네트워크 설정의 초기 화면은 유선 (LAN 선을 이용한 유선 연결) 화면입니다.
[ 유선 ]
사용자가 IP를 자동으로 받기를 원할 시 [DHCP] 버튼을 눌러 설정하고
직접 고정 IP를 이용하고자 할 경우 [고정] 버튼을 눌러 유저가 직접 해당 항목들을 입력합니다. [연결] 버튼을 눌러 네트워크 설정을 저장합니다

[ 무선 ]
Wifi 설정을 하고자 하는 경우에는 상단의 [무선] 버튼을 눌러 무선 설정으로 이동합니다.
Wifi 기능의 사용 유무를 선택할 수 있습니다.
Wifi 기능을 사용하고자 하는 경우에는 [네트워크 선택] 이라는 문자를 눌러 사용 가능한 Wifi 목록을 불러올 수 있습니다.
해당 목록에서 사용하고자 하는 Wifi를 선택하면 선택한 Wifi에 접속을 시도합니다.
암호가 있는 Wifi의 경우 암호 입력창이 나오고 암호를 정확히 입력하여 접속을 시도합니다. [검색] 버튼을 이용하여 재검색이 가능합니다.
선택한 Wifi에 접속을 성공하면 유선 설정과 동일하게 [DHCP], [고정]에 대해 설정을 할 수 있습니다. 설정이 완료되면 [확인] 버튼을 눌러 설정을 저장합니다.
3D WOX Desktop에서 프린터 설정 하기
1. [ 메뉴 ] - [ 프린터 ] - [ IP로 프린터 찾기 ]를 선택합니다.

2. 네트워크 설정한 후 화면에 나온 IP를 입력합니다.

3. IP를 입력하면 내 프린터 관리 창이 뜨면서 연결된 것을 확인할 수 있습니다.
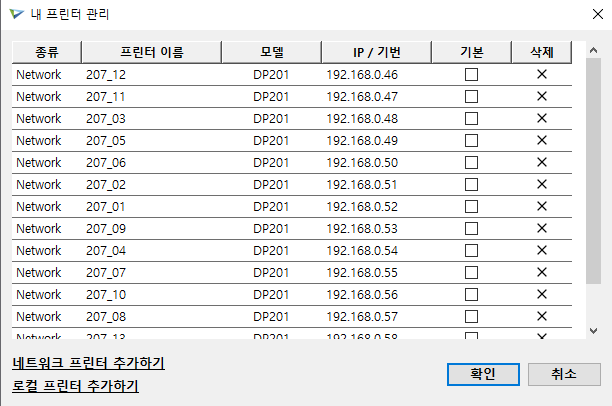
4. 프린터 관리 창에서 프린터를 더블 클릭하면 세팅 아래에 프린터가 연결된 것을 확인할 수 있습니다.
아래 예시 이미지는 외부에서 이미지를 가져온 것이기에 No Info.가 뜨는 것입니다.
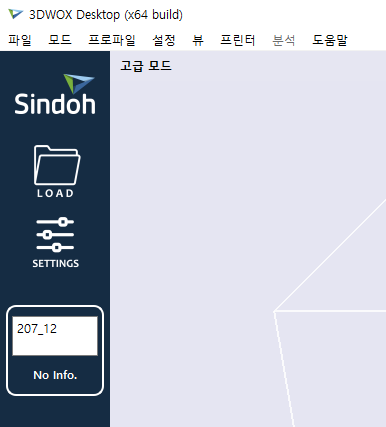
5. GCode 파일을 불러온 후 [ 메뉴 ] - [ 파일 ] - [ 출력 ]을 선택하면 캠 화면과 함께 출력한 것이냐는 메시지가 나옵니다.
CAM 모니터링
3D 프린터에서 네트워크를 설정하면 CAM 화면을 웹 모니터링할 수 있습니다.
[ 메뉴 ] - [ 프린터 ] - [ 웹 모니터링 ]을 선택하거나 [ 할당된 IP주소:80 ]을 주소창에 입력하면 실시간으로 동작하고 있는 CAM 화면을 모니터링할 수 있습니다.

'업무 > 3D 프린터' 카테고리의 다른 글
| [3D 프린터] Sindoh DP201 노즐 청소 방법 (0) | 2023.03.30 |
|---|---|
| [3D프린터] G코드 해석 (0) | 2023.03.26 |
| [3D프린터] Sindoh DP201 GCode 변환 툴 3DWOX 사용법 (0) | 2023.03.12 |
| [3D프린터] FDM 방식인 Sindoh DP201 에러 발생 시 해결 방안 (0) | 2023.03.12 |
| [3D 프린터] 3D 프린터 종류 (0) | 2023.03.11 |




댓글